Kapitel:
Clonezilla |
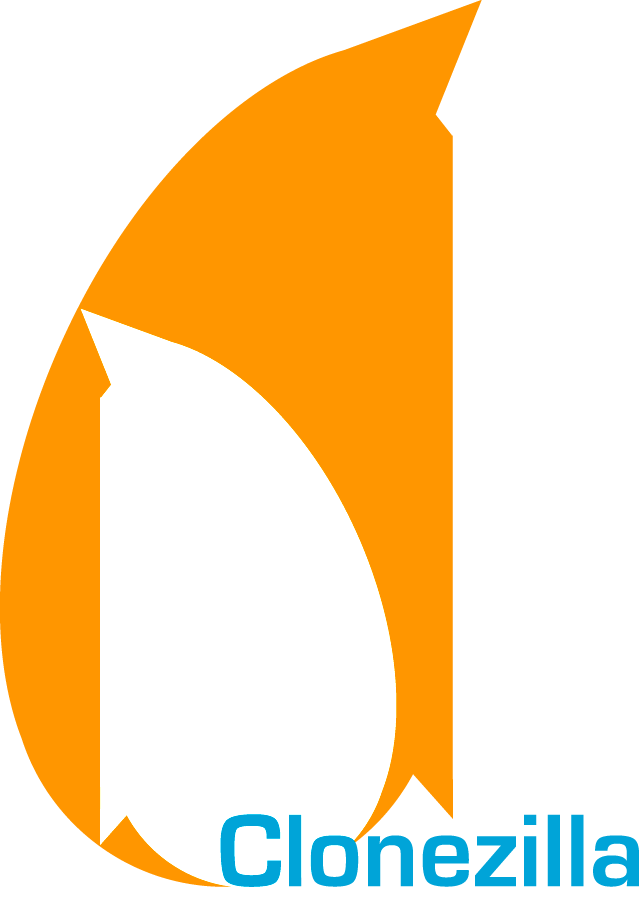 |
Clonezilla ist ein freies unter Debian-Linux entwickeltet Tool, welches es ermöglicht einzelne Partitionen oder auch ganze Festplatten zu klonen. Es ähnelt sehr dem kommerziellen Tool: 'Norton Ghost'. Beim Klonen werden von Clonezilla folgende Dateisysteme unterstützt: 'ext2', 'ext3', 'reiserfs', 'xfs', 'jfs' (von GNU/Linux), 'FAT' und 'NTFS' (Windows).
Clonezilla gibt es in zwei
verschiedenen Varianten: eine installierbare Version 'Clonezilla SE' oder 'Clonezilla
Live'.
Die installierbare Version 'Clonezilla SE' unterstützt Multicast (Punkt-zu-Mehrpunkt-Verbindung),
d.h. es können mehrere Clients auf einmal zurückgesichert werden, welches sich
zur Masseninstallation mehrerer identisch aufgebauter Clients einsetzen lässt.
Hierfür muss jedoch ein eigener Clonezilla-Server (DRBL-Server,
Diskless Remote Boot in
Linux) aufgesetzt werden.
Die 'Clonezilla Live' unterstützt nur Unicast (Punkt-zu-Punkt-Verbindung),
d.h. es kann nur ein Client bei einer Wiederherstellung berücksichtigt werden.
Dabei wird 'Clonezilla Live', welches sich auf einer CD,
DVD oder einem USB-Stick/Festplatte befinden kann, direkt ge-booted. Danach
können Abbilder auf einem entfernten System, welches als SSH-, Samba- oder NFS-Server konfiguriert ist, gespeichert werden.
'Clonezilla Live' eignet sich speziell zum
Klonen von einzelnen Systemen ohne eine Installation.
Im Verlauf dieser Seite wird nur die 'Clonezilla Life'-Version berücksichtigt. Es wird kurz gezeigt, wir ein entsprechendes Medium zum Booten von 'Clonezilla Life' vorzubereiten ist und wie eine Sicherung bzw. Wiederherstellung abläuft. Weitere Informationen zu Clonezilla können z.B. auf der Homepage nachgelesen werden.
Erstellen eines 'Clonezilla Life' - Boot-Mediums
Zum Booten von 'Clonezilla Life' kommen vor allem CDs/DVDs und USB-Sticks/Festplatten in Betracht. Es ist aber auch möglich die Life-Version mittels PXE-Boot von einen Server zu starten, auf die Boot-Variante via PXE wird im Folgenden nicht eingegangen.
Um eine Life-Version auf einer CD/DVD zu erzeugen sollte man sich zunächst das ISO-Image von der Clonzilla-Homepage herunterladen. Dieses Image ist mittels eines geeigneten Brenn-Programms, welches das Erstellen von ISO-Images unterstützt, einfach auf die CD/DVD zu brennen. Das ist auch schon eigentlich alles, die CD/DVD sollte nun 'boot'-fähig und bereit zum Einsatz sein.
Um einen USB-Stick/Festplatte mit 'Clonezilla Life' vorzubereiten sollte man die ZIP-Version von der Homepage als Installationsbasis benutzen. Bei der Installation ist einiges zu beachten, eine gute und detaillierte Anleitung ist auf der Clonezilla-Homepage zu finden (siehe Link unten).
Arbeiten mit 'Clonezilla Life'
Im Folgenden ein kurzes Beispiel-Szenario zum Handling von Clonezilla. Als Beispiel soll eine komplette Festplatte, z.B. von einem Windows-System (NTFS), inklusiver aller Partitionen gesichert und anschließend wieder hergestellt werden. Dabei soll das Abbild der Festplatte auf einen SSH-Server über das Netzwerk abgelegt werden.
Nach dem Booten von 'Clonzilla Life' sollte die Startseite erscheinen:
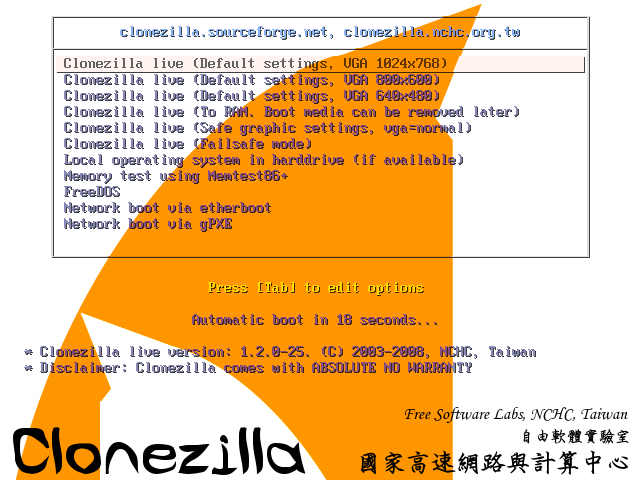
Clonezilla kann aus dieser Maske standardmäßig mit der gewünschten VGA-Auflösung gestartet werden. Alternativ kann auch die Option: 'To RAM. Boot media can be removed later' gewählt werden. Diese Option lädt Clonezilla komplett in den Arbeitsspeicher, so dass es von dort ausgeführt wird. Das ist zum Einen schneller, zum Anderen kann das CD-Laufwerk anderweitig genutzt werden, wenn z.B. nur eines vorhanden und das Backup auf einer DVD gespeichert ist.
Nach dem Start geht es mit folgenden Abfragen weiter:
- Als erstes ist die bevorzugte Sprache für die weiteren Dialoge
festzulegen:
Choose language
Which language do you perfer: < en_US.UTF-8 English >
Die Sprachauswahl beschränkt sich auf Englisch oder traditionelles Chinesisch
- Danach sind die Länderspezifischen Einstellungen festzulegen:
Configuring console-data
Policy for handling keymaps: < Select keymap from full list >
Keymap: < pc / qwertz / German Standard / latin1 >
Es sollte schon eine passende Einstellung gewählt werden, damit bei verdeckten Passwort-Eingaben es nicht zur Problemen kommt.
- Jetzt ist das eigentliche Sicherungsprogramm Clonezilla zu starten:
Start Clonezilla
Choose the mode: < Start_Clonezilla Start Clonezilla >
Alternativ kann zu einer Linux-Shell gewechselt werden.
- Für eine Sicherung/Wiederherstellung ist nun festzulegen ob es
sich um eine die ganze Festplatte oder um eine einzelne Partition handelt.
Soll die komplette Festplatte berücksichtigt werden, ist die folgende
Auswahl zu treffen:
Clonezilla
Choose the mode: < device-image disk/partition to/from image >
- Als nächstes ist das Medium oder das Ziel, auf dem gesichert bzw. von
dem wiederhergestellt werden soll, festzulegen:
Mount Clonezilla image directory
Chosse the mode: < ssh_server Use SSH server >
In diesem Fall wird exemplarisch ein SSH-Server im lokalen Netz genutzt.
- Als weiterer Schritt ist das Netzwerk zu konfigurieren:
Network Config
Choose the mode to setup the network for this network card: eth0
< dhcp Use DHCP broadcast >
Am einfachsten ist die Netzwerkkonfiguration, wenn ein DHCP-Server vorhanden ist.
- Im nächsten Schritt sind die Zugangsdaten für den SSH-Server anzugeben:
Mount sshfs
[ 192.168.10.10 ] Adresse/Name des Servers auf dem gespeichert werden soll
[ 22 ] Der zu verwendende SSH-Port
[ root ] Benutzer auf dem SSH-Server
[ /home/partimag ] Sicherungsverzeichnis auf dem SSH-Server
Nach Eingabe des Passwortes vom SSH-Server sollte sich Clonezilla mit dem SSH-Server verbinden.
Ab diesem Punkt muss nun entschieden werden, ob eines sich um eine Sicherung oder um eine Wiederherstellung handelt.
Sichern mittels Clonezilla
- Für eine komplette Sicherung der Festplatte ist der folgende Punkt zu selektieren:
Clonezilla:
Choose the mode: < savedisk Save_local_disk_as_an_image >
- Im weiteren Verlauf ist ein Name für die Sicherung auf dem SSH-Server
anzugeben und
die zu sichernde Festplatte:
Clonezilla - Opensource Clone System (OCS)
Input a name to save the image [ ASUS_Eee_Box_b202-img ]
Choose local disk as source. [ * ] sda 160GB_Samsung_HM160HI_.......
- Nun können noch optionale Parameter bez. der Sicherung mitgegeben
werden:
Clonezilla advanced extra parameters
< -q Priority: ntfsclone > partimage > dd >
[ * ] -c Client waits for confirmation before cloning
[ * ] -gm Generate image MD5 checksums
< -z1 Use gzip compression(fast but smaller image) >
[ 2000 ] Site (MB) to split a partition image into multiple volumes files
< -p true Do nothing when clone finishes >
Nach einigen Bestätigen der eingegebenen Werte sollte das Klonen starten, dieser Vorgang kann je nach Größe der zu sichernden Daten einige Zeit in Anspruch nehmen.
Wiederherstellen mittels Clonezilla
- Für eine Wiederherstellung einer kompletten Festplatte ist der folgende Punkt zu selektieren:
Clonezilla:
Choose the mode: < restoredisk Restore_an_image_to_local_disk >
- Natürlich wird nach dem Image-Namen und nach der Festplatte auf die das
Image wiederhergestellt werden soll gefragt:
Clonezilla - Opensource Clone System (OCS)
Choose the image file to restore: [ ASUS_Eee_Box_B202-img ]
Choose the target disk(s) to be restored [ * ] sda 160GB_Samsung_HM160HI_.......
- Wie beim Sichern können auch beim Widerherstellen optionale Parameter
mit übergeben werden, z.B:
Clonezilla advanced extra parameters
[ * ] -g auto Reinstall grub in Client HD MBR (only as grub config exists)
[ * ] -c client waits for confirmation before cloning
[ * ] -cm Check image by MD5 checksums
< Use the partition table from image >
< -p true Do nothing when clone finishes >
Das Wiederherstellen sollte ab diesen Punkt starten.
Anmerkungen
Während es Klonens stehen virtuellen Konsolen zur Verfügung (ALT+F2).
Beim Boot-Vorgang von Clonezilla müssen je nach verwendeten System evtl. BIOS-Einstellungen berücksichtigt oder bestimmte Tasten (z.B. F8-Taste) betätigt werden.
Weitere Infos
| Homepage: Clonezilla | http://clonezilla.org/ |
| Download von Clonezilla | http://www.clonezilla.org/download/sourceforge/ |
| Anleitung: Clonzilla auf einem USB-Medium installieren | http://www.clonezilla.org/clonezilla-live/liveusb.php |
letzte Änderung: 01. Januar 2014